提起经典的办公软件,小编很难不提起由微软官方推出的office2021专业增强版,这是一款基于Windows操作系统打造的办公软件套装,同时该版本也是普通版的增强版。从内容来看,专业增强版包括的工作组件更加丰富,包括Word、Excel、PowerPoint、OfficeWebApp、Outlook、OneNote、Project、visio、Access、Publisher、Infopath和SharePoint工作区,可很好地满足用户的需求。从应用方面来看,office普通版不支持跨应用程序操作,而在office2021增强版中却提供了跨应用程序操作的功能。从word功能来看,专业增强版中加入了夜间主题、学习工具(字幕和音频描述)、文字转语音、增强的笔迹功能、轻松访问优化等功能,不论是工作还是生活上,都带来了极大的便利性,从而受到了许多用户的青睐。
不仅如此,新版的office2021区别于旧版增强版而言也独具优势所在。首先新的版本中大大改善了操作界面,使其更加精简美观,功能更加一目了然。其次,新增了自动创建书签功能,这对于常使用word的用户而言,无疑大大提高了工作效率。并且还内置了图形搜索功能,Excel快速分析工具等等,种种出色的表现,让许多用户爱不释手。甚至最为一提的莫过于PDF文档的编辑需求,在全新的microsoft
office
2021中你能直接编辑PDF文档,从而解决自己的各种需求,享受更加轻松愉悦的办公体验,对此感兴趣的小伙伴还在等什么呢?快来下载体验吧。

office2021专业增强版安装教程
1、下载本站提供的文件,得到OfficeToolPlus.exe,此文件可以用来安装和激活microsoft office 2021专业增强版;
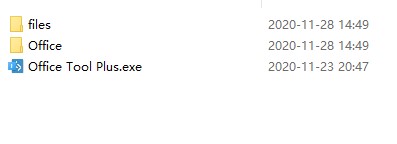
2、双击.exe文件,此时提示缺少.net环境,点击是,便会自动进行安装运行软件所需的环境;
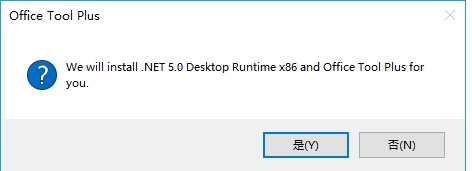
3、选择好软件的安装路径;
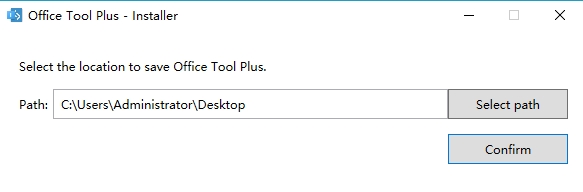
4、接下来软件会自动进入OfficeToolPlus主界面,点击部署;
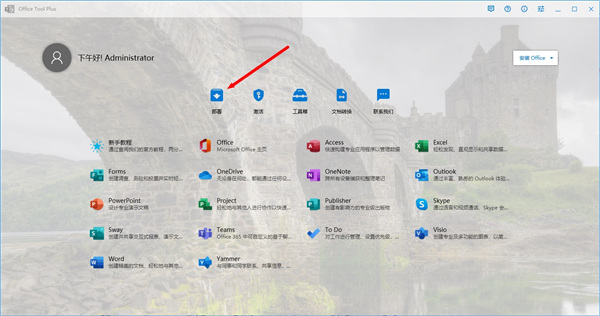
5、在安装office之前一定要卸载之前的旧版本,在产品选项中选择microsoft office 2021专业增强版,选择64位,还需要选择office tool plus安装模块,点击右上角的开始部署;
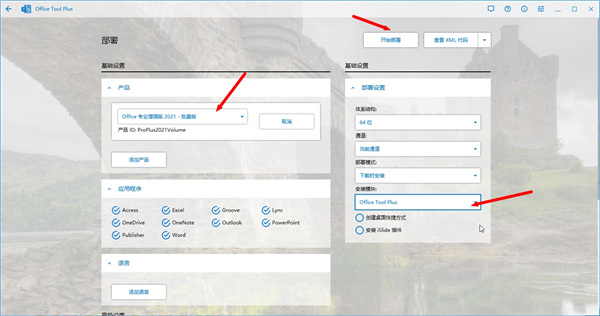
6、正在后台进行在线下载以及安装,请耐心等耐;
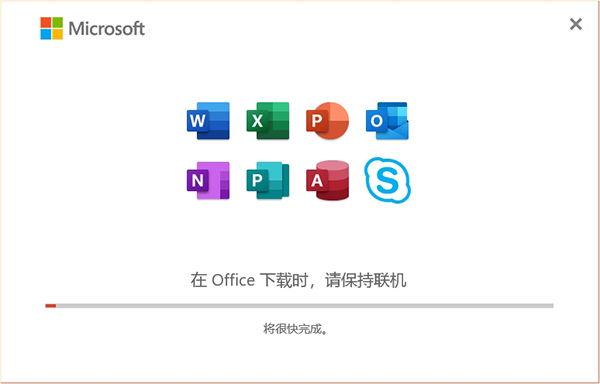
7、如果在安装途中360卫士弹出,选择允许即可;
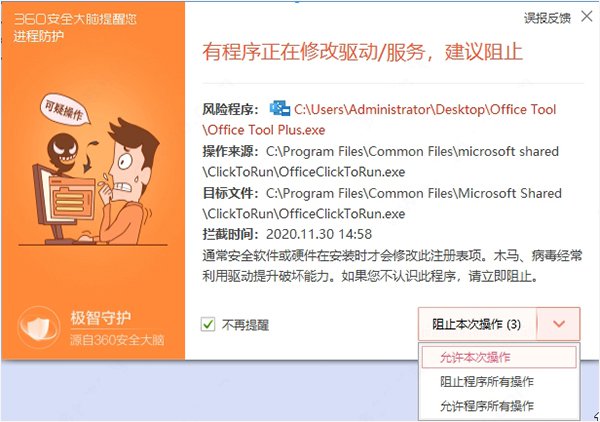
8、好了安装完成,直接点击关闭按钮;
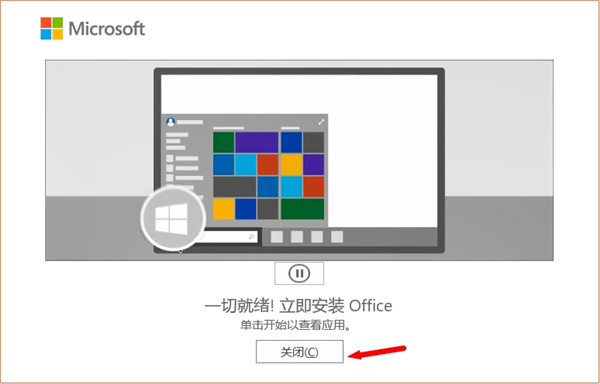
9、在OfficeToolPlus主界面中,点击激活,此时选择office专业增强版2021批量版;
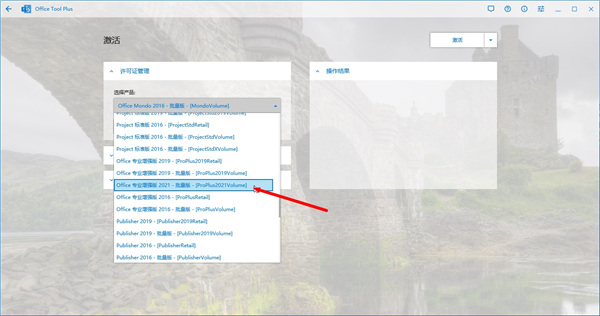
10、点击安装许可,等待右侧操作结果提示激活完成即可;
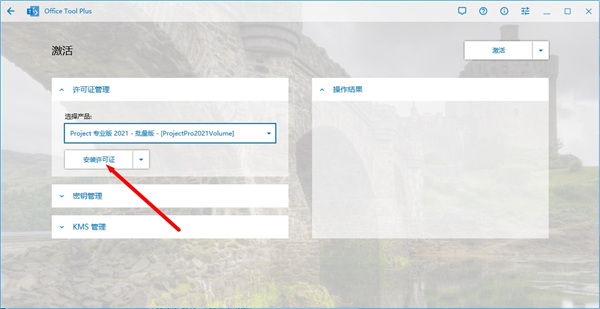
11、在开始菜单中找到自己需要使用的软件,此处以Excel为例;
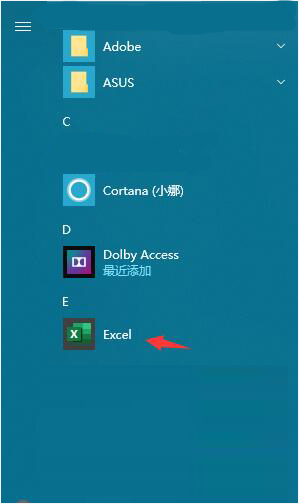
12、如图所示,成功激活可以永久免费使用,以上就是office2021专业增强版安装教程,祝大家使用愉快。

office2021新功能
1、大为改善的操作界面
office2021专业增强版对操作界面作出了极大的改进,将Office2021文件打开起始时的3D带状图像取消了,增加了大片的单一的图像。Office2021的改善并仅做了一些浅表的工作。其中的“文件选项卡”已经是一种的新的面貌,用户们操作起来更加高效。例如,当用户想创建一个新的文档,他就能看到许多可用模板的预览图像。
2、PDF文档完全编辑
PDF文档实在令人头疼,说它令人头疼是因为这种文档在工作中使用有诸多不便。即使用户想从PDF文档中截取一些格式化或非格式化的文本都令人抓狂。不过有新版的套件,这种问题将不再是问题了。套件中的Word能够打开PDF类型的文件,并且用户能够随心所欲地对其进行编辑。可以以PDF文件保存修改之后的结果或者以Word支持的任何文件类型进行保存。
3、自动创建书签
这是一项新增的功能,对于那些与篇幅巨大的Word文档打交道的人而言,这无疑会提高他们的工作效率。用户可以直接定位到上一次工作或者浏览的页面,无需拖动“滚动条”。
4、内置图像搜索功能
在网络上搜索出图片然后插入到PowerPoint演示文稿中并不轻松。微软也考虑到了用户这方面的需求,用户只需在软件中就能使用必应搜索找到合适的图片,然后将其插入到任何Office文档中。
5、Excel快速分析工具
对于大多数用户而言,用好的方法来分析数据和呈现出数据一直是一个令人头疼的问题。Office2021有了Excel快速分析工具,这问题就变得简单多了,用户输入数据后,Excel将会提供一些建议来更好地格式化、分析以及呈现出数据等等。即使是一些资深Excel用户都会非常喜欢这一功能。
wps怎么设置默认打开方式
1、点击开始→控制面板,选择大图标,找到默认程序。
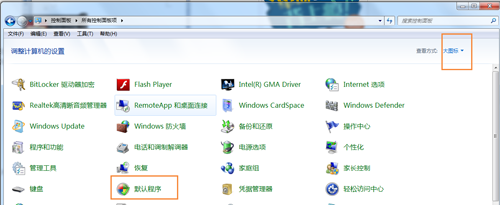
2、进入默认程序后,选择“将文件类型或协议与程序关联”。
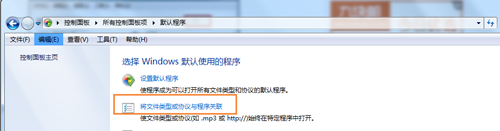
3、点击一下当前默认值,即可按照当前的默认值排序找到 MicroSoft Office 并双击此项目。
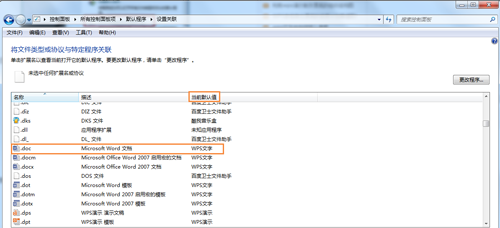
4、在弹出的对话框中,选择WPS2016软件打开之后点击确定即可。
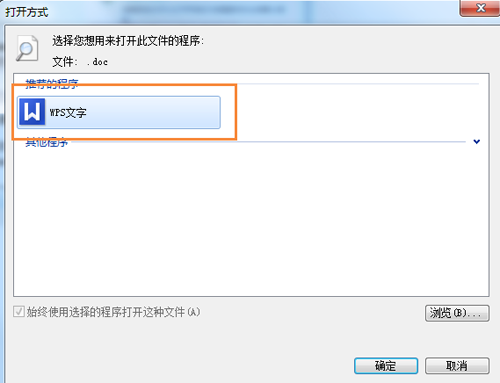
microsoft office怎么转换成pdf
1、简单来说,有的word可以直接点击office按钮里的另存为那里有“PDF或XPS”,或者“其他格式”里有:
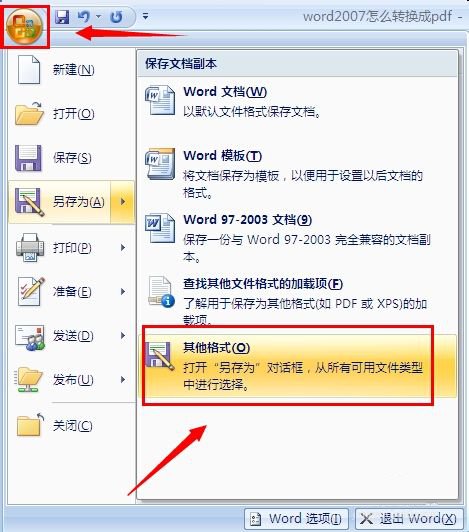
2、在其他格式那里再选择保存类型为“PDF或XPS”,但关键是很多人开始时在其他格式里的保存类型那里都没有“PDF或XPS”:
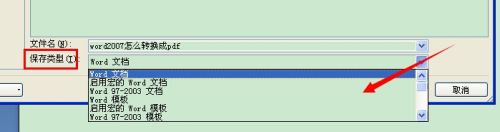
3、别急,这只是说明你目前不能直接保存为pdf格式。但是,你只需要下载一个加载项就可以了。
4、点击一下word2007文档右上角的那个?图标按钮,或者按快捷键F1打开帮助:
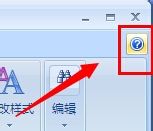
5、然后在搜索框那里输入“加载项PDF或XPS”,点击搜索,再在搜索结果点击第一个链接:
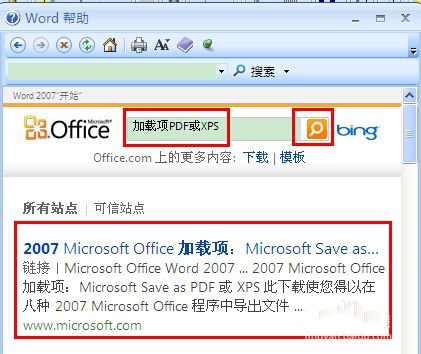
6、然后就来到了官方网站下载这个2007 Microsoft Office 加载项:Microsoft Save as PDF 或 XPS,点击下载即可:
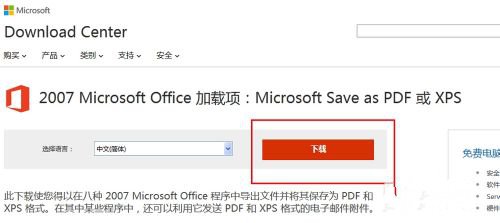
7、推荐其他的可以不用去下载:
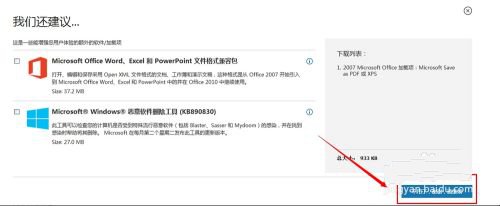
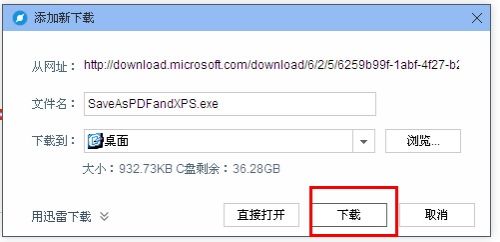
8、下载好后点击安装,很快就行了:


9、现在再点击那个office按钮里的另存为,可以看到有个“PDF或XPS(P)”:
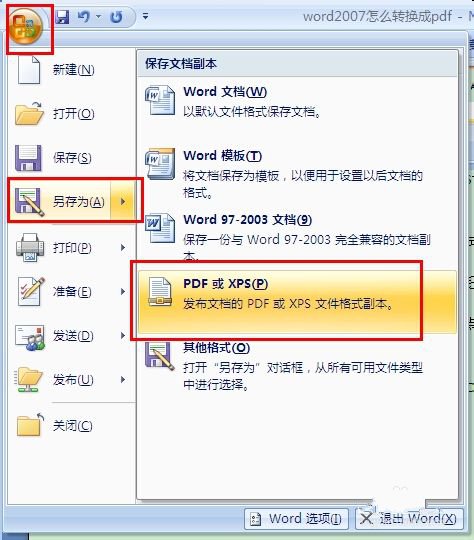
10、其他格式的保存类型里也有了PDF选项:
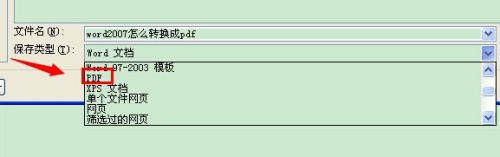
11、所以你就随便选择一个地方进行保存了,点击发布:
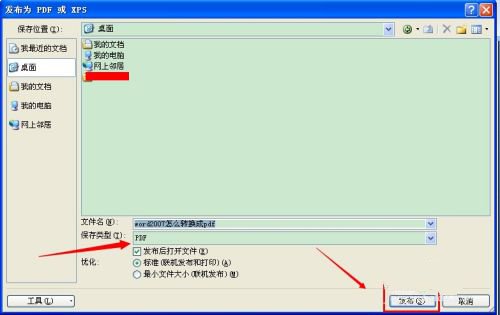
12、现在这个就是PDF格式了,打开PDF格式的方法很多,一般都是下载个Adobe Reader 更好:
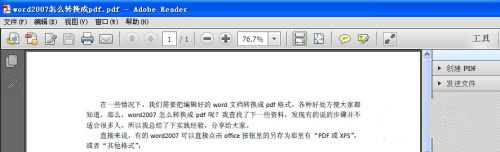
综上,现在就知道了吧,很详细的说明。
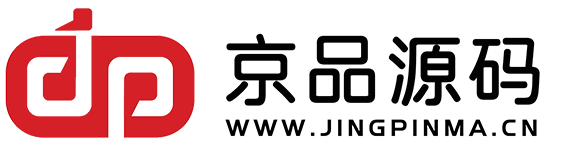

评论(0)