CorelDRAW X4是一款简洁实用的制作矢量图形的平面设计软件;CorelDRAW
X4应用的行业非常广泛,影视动画、网页设等行业都可以应用此软件;CorelDRAW
X4在文本格式、新交互表格和页面图层功能方面进行了更新优化,为专业工作者提供了更加精细的操作功能,用户可以更加精确的对图片进行修改,降低一部分的操作难度,节省时间。CorelDRAW
X4支持联机服务集成配合协作。有需要的小伙伴快来下载使用吧!
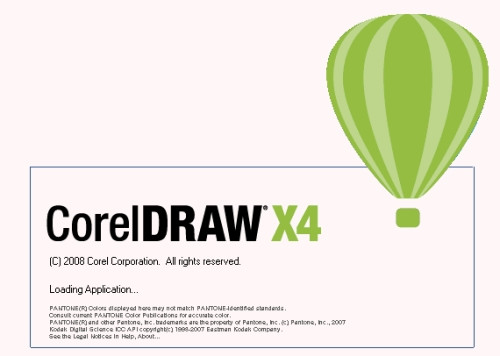
CorelDraw X4软件特色
1、功能更新
CorelDRAW X4相比于上一代版本,在文本格式预览、字体识别、图层控制、交互工作台控制等方面进行了更新与优化。
2、桌面搜索,Windows Vista集成
可以按照作者、日期、主题以及关键字等搜索文件。
3、交互式表格,各类文件格式支持
CorelDRAW X4新增了在线协作工具,此外CorelDRAW X4新增了对各类文件格式的兼容,如Microsoft Office、PDF
8等。
4、专用字体
CorelDRAW X4扩展了新字体的选择范围。范围包括OpenType跨平台字体,同时支持各小语种输出。
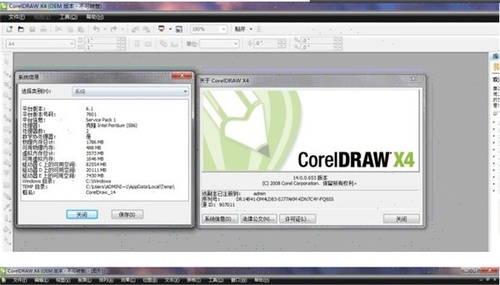
5、专业设计的模板
CorelDRAW X4包括数十个专业设计模板,同时支持自定义修改,极大便利用户设计过程,增强用户体验感。
6、欢迎屏幕
CorelDRAW X4让用户通过新欢迎屏幕集中访问最近使用文件。
CorelDraw X4绿色版安装步骤
1.首先在该页找到“下载地址”处,选择任意地址开始选择。将【CorelDraw
X4】软件包下载至本地后双击解压找到.exe格式程序并双击运行。如下图:我们耐心等待其自行安装完毕。
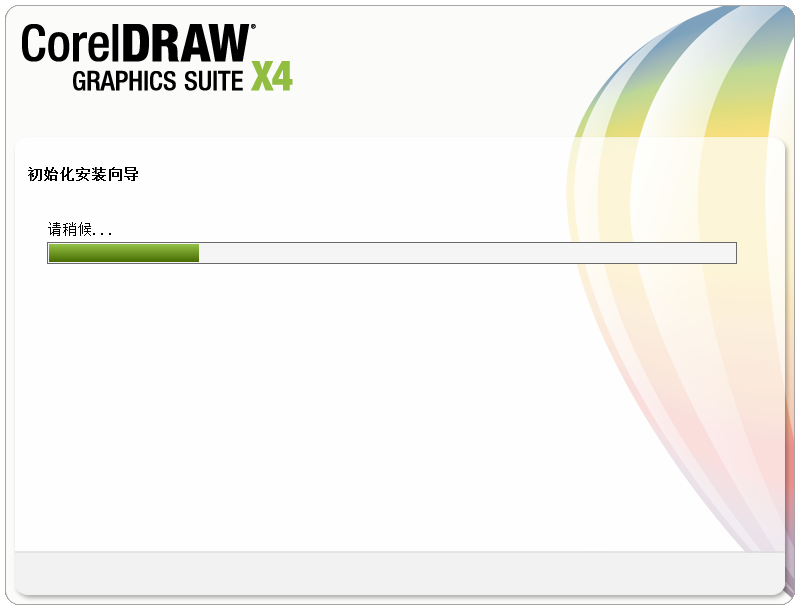
2.加载完毕进入到CorelDraw X4的安装协议界面,小编建议大家大致了解下CorelDraw
X4的安装协议,因为该协议是安装必须同意项哦。同意协议后我们单击【下一步】继续安装。
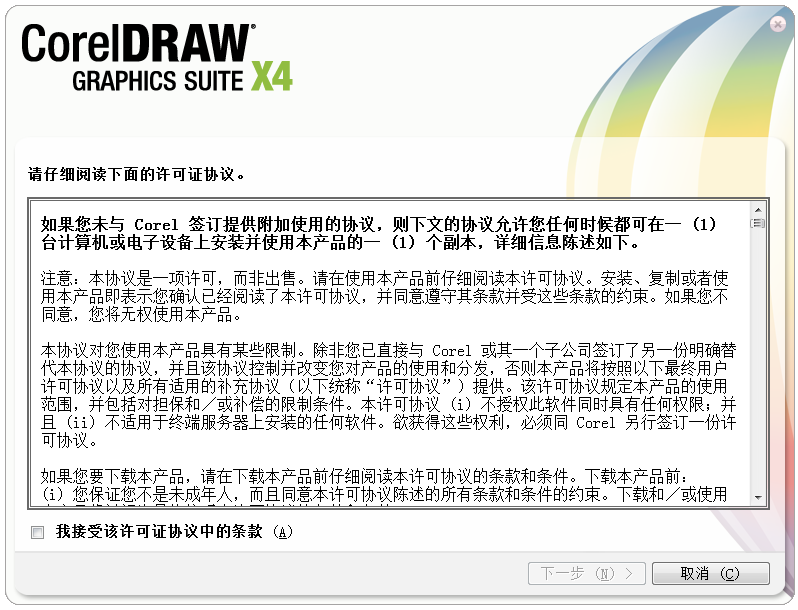
3.继续安装出现如下界面,这个位置是提醒我们支持正版的界面,小伙伴们可暂时忽略直接单击【下一步】。注册信息小编会在使用教程处说明哦。

4.继续安装进入到CorelDraw
X4的附加任务设置界面,在这个界面里分三大模块,我们先看“安装”模块吧。在这个界面里我们可以选择CorelDraw X4的其他附加产品,如:
Coreldraw可以设置一些附加小程序,打开下拉选择即可。其他几项同理。
Corel photo-paint——彩绘和照片编修程序
Corel CaPture——截屏软件
Bitstream Font Navigator——字体管理器
最后,我们在安装界面里先把CorelDraw X4安装目录设置下,单击【更改】设置即可。
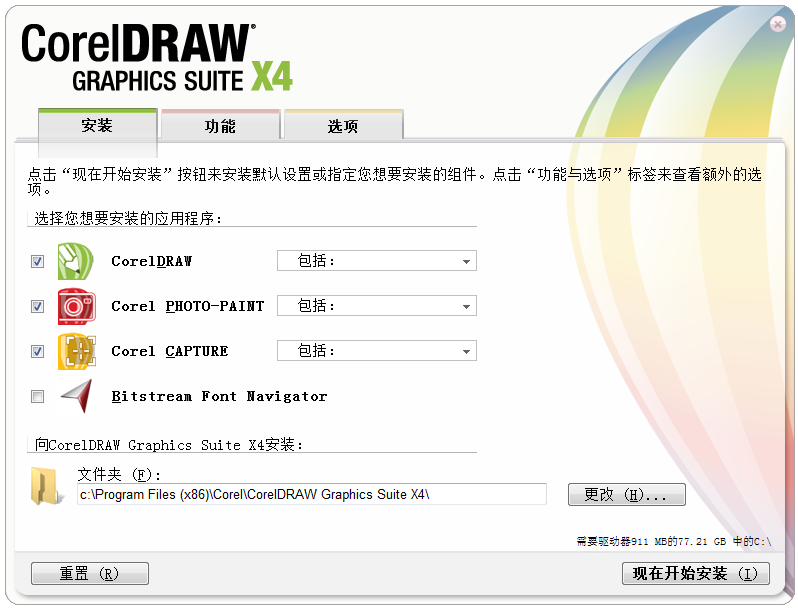
5.设置完安装界面后,单击“功能”界面,然后根据自己的使用习惯勾选相应的功能。建议将用户指南勾选上哦,有什么不懂的问题可以参考该指南。
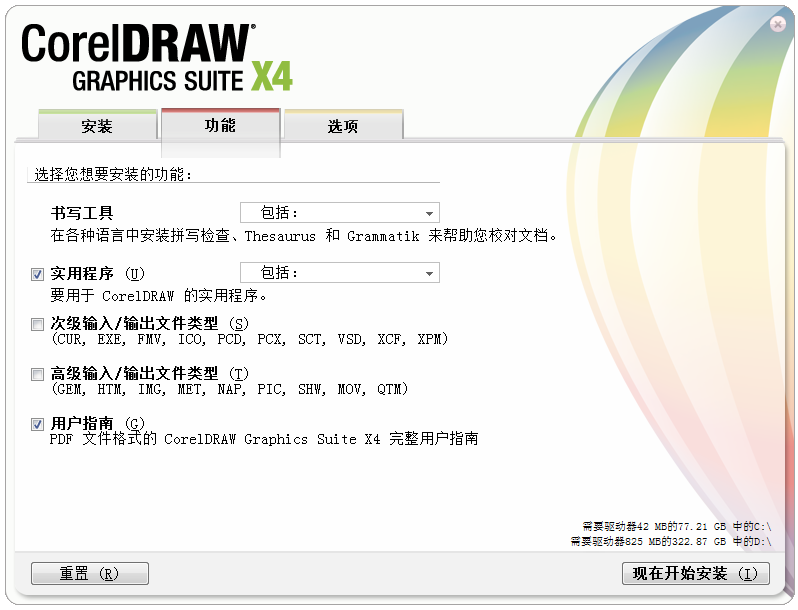
6.设置完功能界面后,单击“选项”进入该界面设置。这个界面只有两个选项,根据自己需求选择即可。设置后我们单击【现在开始】安装即可,或是你有其他设置没设置好的可以单击导航栏跳转对应界面进行设置。
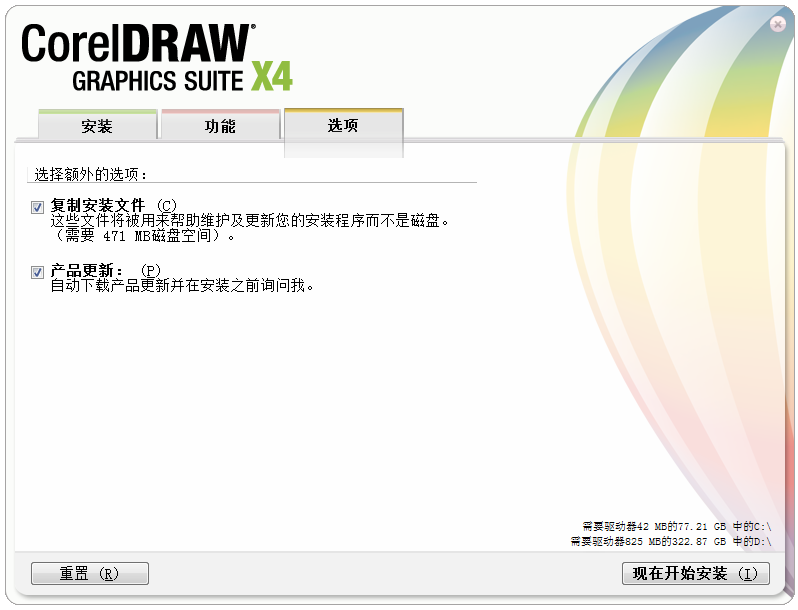
7.一切信息设置后进入到CorelDraw X4的安装进度条界面,在这个界面里,我们除了等待其自行安装完毕以外,还可单击CorelDraw
X4绿色部分查看一些功能介绍哦。
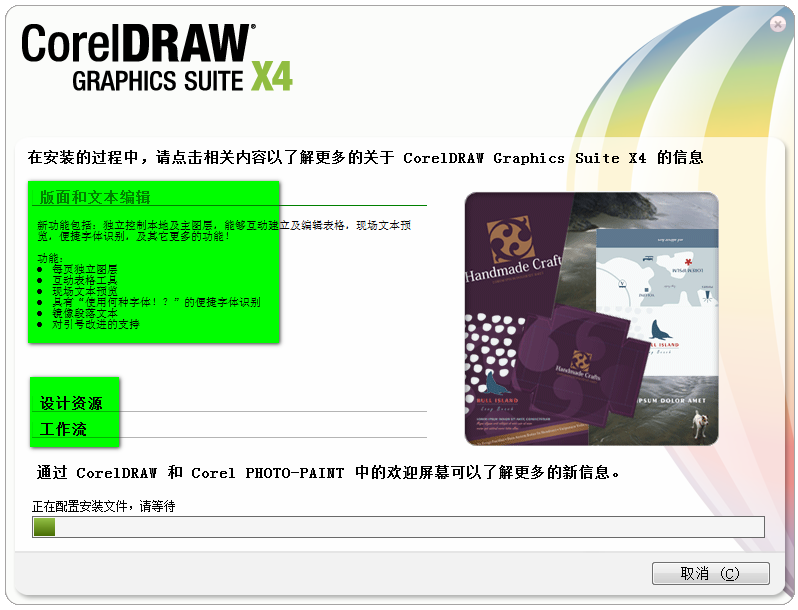
8.最后,CorelDraw X4安装完成,我们单击【完成】按钮即可。
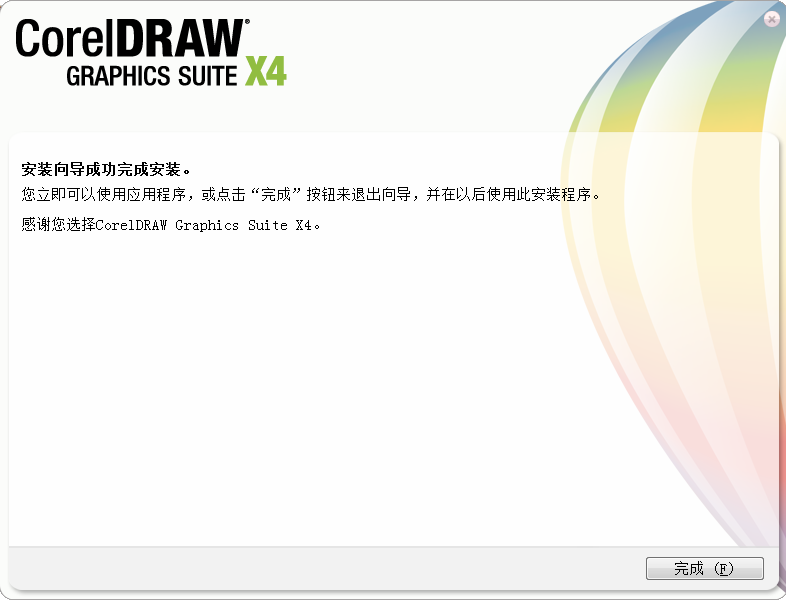
CorelDraw X4绿色版使用教程
CorelDRAW X4绿色版设置快捷键
1.首先打开CorelDraw X4,然后根据下图中我们选择【工具】按钮选择【自定义】选项
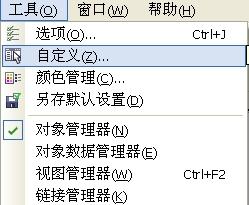
2.进入到CorelDraw X4绿色版的自定义选项后,选择【命令】按钮。
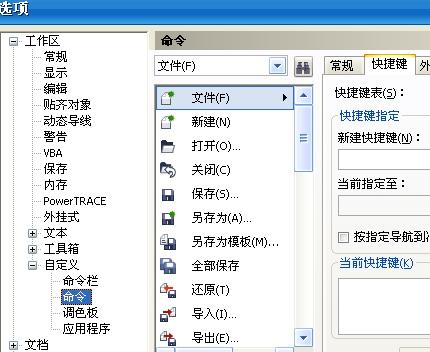
3.进入到命令按钮后就可以设置CorelDraw X4绿色版的快捷键了,如下:
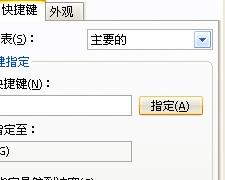
COREIDRAW X4绿色版常见问题
1、coreldraw x4自动抠图怎么用?
1、首先我们打开安装好的COREIDRAW
X4,打开软件后我们需要导入一张图片,单击【文件】——【导入】然后选择你需要扣的图片即可导入成功。如下:
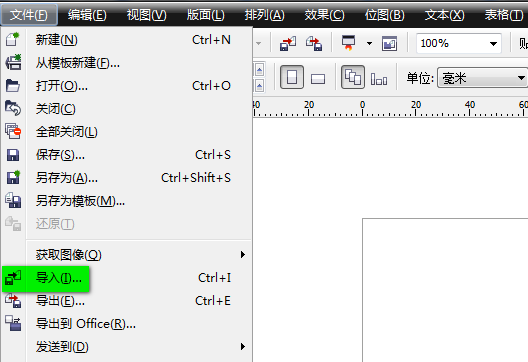
2.将图片成功导入后,如果图片太大或太小,你可以选择用鼠标左键拖动图片的边角进行放大或缩小。黑色点是图片的边框位置,鼠标放在该位置拖住不放即可放大缩小。
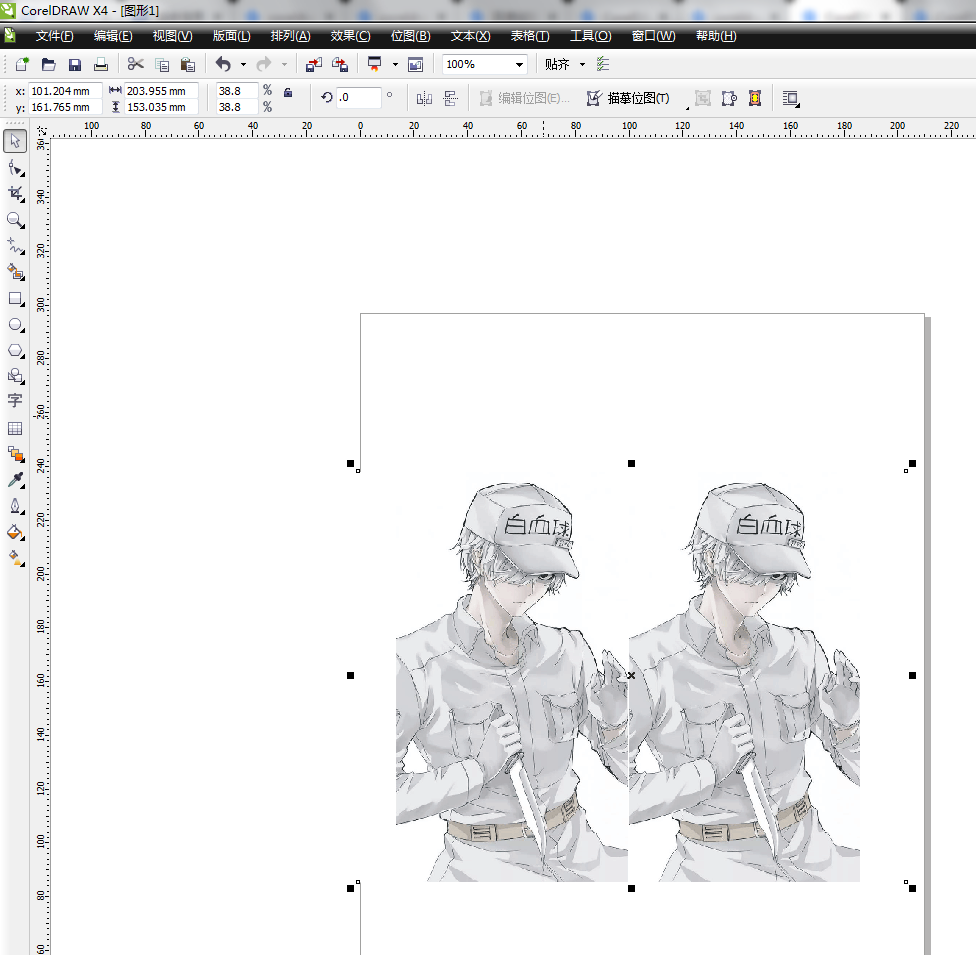
3.整理好图片后我们需要开始抠图了,选择导航栏上的【位图】——【轮廓描摹】——【高质量图像】
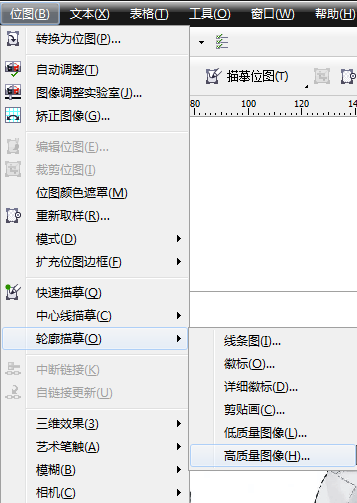
4.进入到COREIDRAW X4的轮廓描摹界面后,我们在下图中标示处调整描摹的细节。
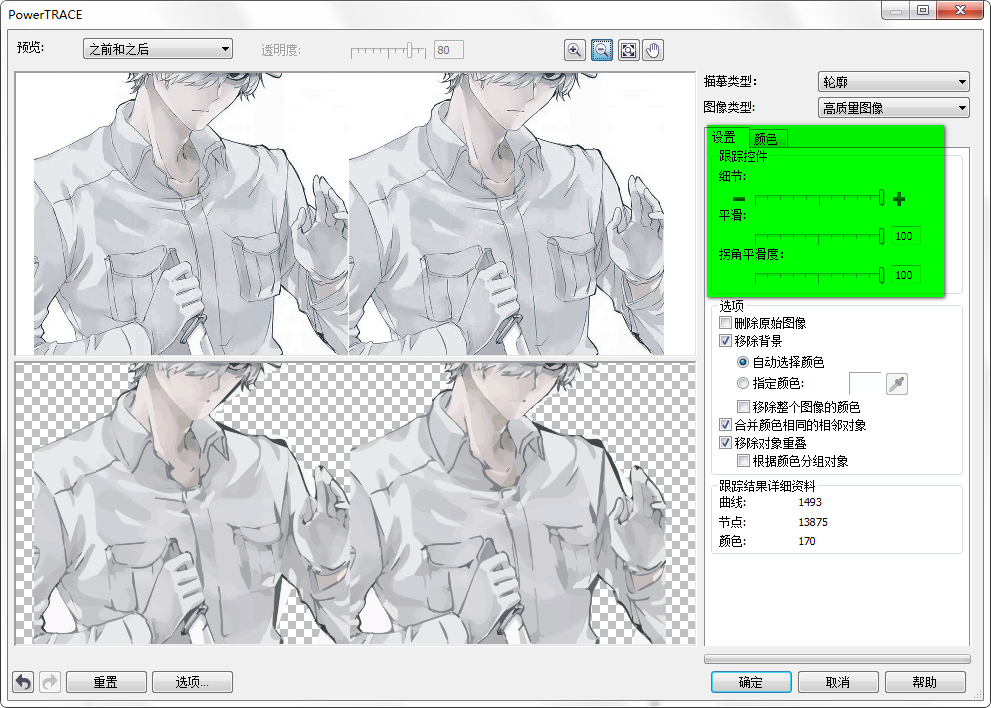
5.设置完细节后单击【排列】——【取消群组】,这里有两个取消的方式,选择第一个即可。
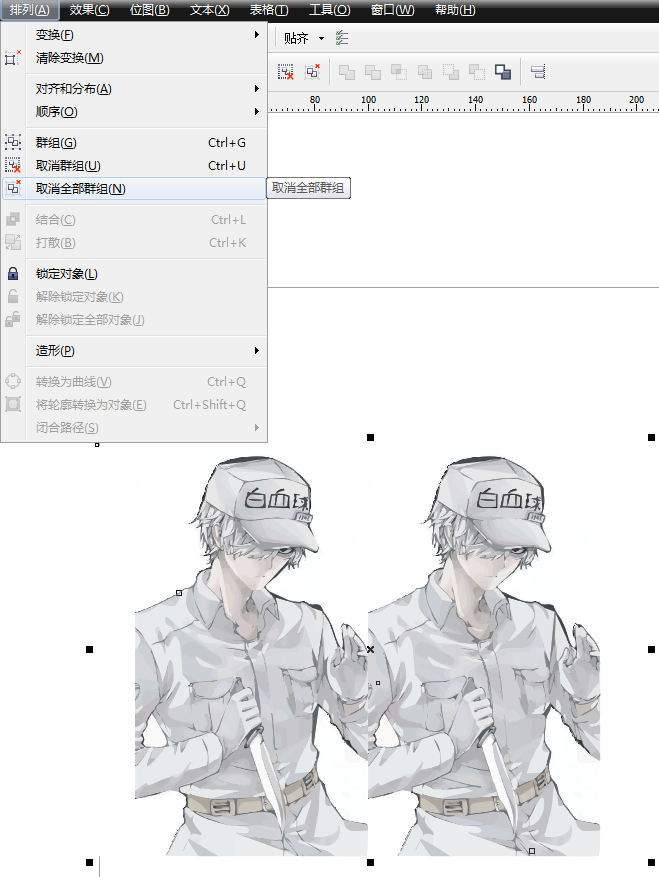
6.取消群组后就需要删减一些不要的图像了,单击【挑选工具】选择不需要的图像直接删除即可。
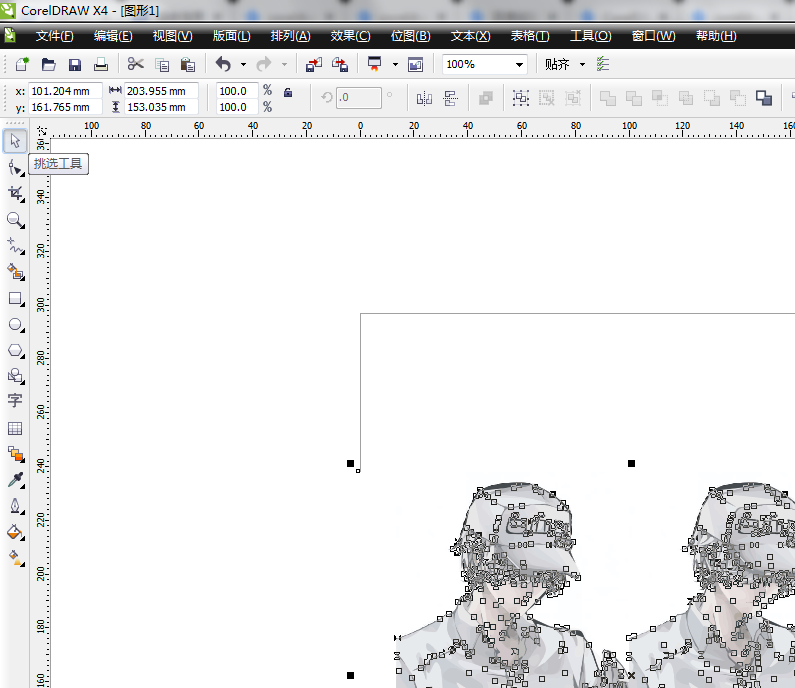
7.删除不需要的图像后单击【文件】——【导出】,导出保存的格式选择.jpg,其他数据默认即可。
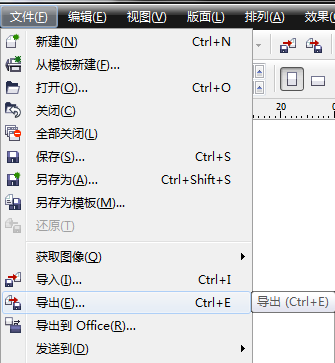
8.最后是小编抠图的最终结果了,如下:

2、coreldraw x4怎么裁剪?
1.单击左侧导航栏然后选择【裁剪工具】或是第三个按钮
2.选中裁剪按钮后,我们圈出自己需要的位置

3.圈中自己需要的位置后,在圈中的区域内双击即可裁剪出来。
coreldraw和ps的区别
coreldraw和photoshop两者的主要作用大不相同,coreldraw简单来说就是用来制作矢量图形的工具而photoshop用很通俗的话来说就是p图工具,可以修改一些图片制作一些效果。
coreldraw制作出来的图形无论你放大多少倍都是很清晰的,而photoshop虽然也是可以制作图片但是不支持无限放大,放大后的图像非常模糊。
总结:两款软件的使用场合不同,如果你是需要用于制作放大图像的时候就需要借助coreldraw了。比如:平面设计广告、排版等。而photoshop则更适合用于做一些图片的编辑合成处理等,你可以用photoshop制作出更有艺术感的图像。
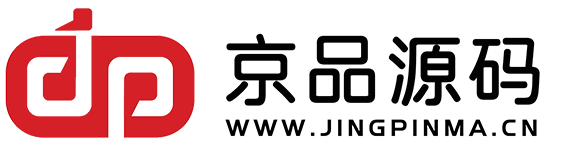

评论(0)